For some projects, collecting Sales Tax, VAT (Value Add Tax) and Customs Duty is necessary. This will apply to all product charges in the project. You'll set up sales tax, VAT, and customs duty tax calculations based on location and total product costs. The total product cost will be multiplied by a percentage amount and show up as a separate line item. Shipping or other taxes aren't included in this calculation. Follow the steps below for help with adding the necessary tax percentages.
Adding taxes:
1) Shipping & Taxes.
Click on "Shipping & Taxes" from the left menu.
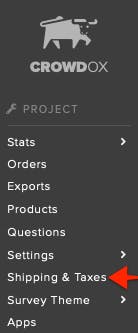
2) Select the tax option.
Select Sales Tax, VAT, or Customs Duty by clicking the green "Check It Out" button at the bottom of each option. The options are also listed on the left menu as a submenu. The remaining steps are the same across all three options.

3) Everywhere.
1. Select the "Tax Applies To:" drop-down menu. 2. Change to "Everywhere". The drop-down menu is located in the upper right corner of the window. The drop-down option, "Everywhere" exists under Sales Tax, VAT, and Customs Duty.

4) Assign rates to 'Everywhere Else'.
In order to assign a tax rate to countries that will not have a special assigned rate, you will need to add a tax percentage to the 'Everywhere Else' zone. Edit the "Everywhere Else" price by clicking the pencil-and-paper icon to the far right.

5) Enter the rate.
Enter the tax percentage that should be billed to impacted orders delivering outside of the countries with specially assigned rates. Please fill out the percent as a number between 0 and 100. For example 5.35% would be entered as 5.35, not as 0.0535.

6) Add Country and State Zones.
Adding a zone allows you to assign tax percentages to multiple countires or states at a time. To assign tax percentages to predetermined country zones, click the "Add" button to open the list country zones. Alternatively, you can 1. click the down-pointed arrow and 2. select "Add Country Zone" to view the country zones.
Assign tax by state by 1. click the down-pointed arrow and 2. selecting "Add State Zone". State zones can only be assigned for US, Canada, and Australia. When using state tax rates, you must first assign a tax rate for the country. Any states without a specially assigned rate will default to the country tax rate entered.

7) Assign rates.
Countries Zones: 1. Click on the country zone(s) that you would like to be included. 2. To view or edit the preset countries, expand each zone by clicking the blue link to the far right. 3. Enter the percentage. 4. Click 'Add'. Complete this for each Country Zone needed.

State Zones: 1. Select US, Canada, or Australia from the drop-down menu. 2. Select the states to be included. 3. Enter the percentage. 4. Click 'Add'. Complete this for each State Zone needed.

8) Save.
Click "Save Sales Tax" in the upper right corner. The tax type will be different depending on which you are editing.
