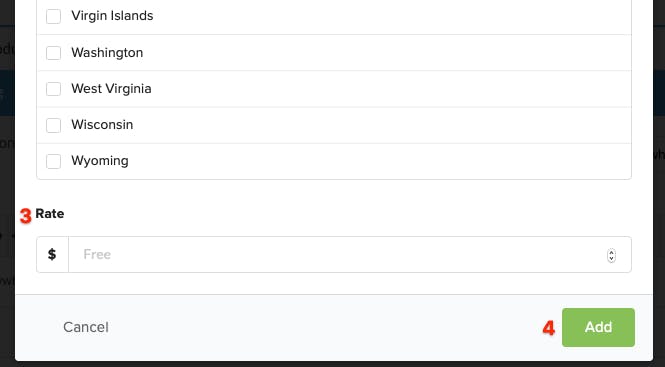In order to charge shipping for reward levels and/or extras through the survey, you'll need to apply shipping rates to the respective countries. When applying shipping rates you can now apply one rate to multiple countries at once, also known as Shipping Zones. Shipping Zones are groups of countries in which you want to apply the same shipping rate.
How to apply rates to shipping zones:
1) Access the shipping section of the reward level or product.
The shipping menu can be found by within the reward level or product. Next, scroll to the bottom to find the shipping menu. Click to expand. Edit the reward level to charge shipping for the reward level during the survey.

Edit the product to charge shipping if the product will be available as an extra during the survey. The product must be added to the extras section to be available to purchase. Click here for help with mapping extras.
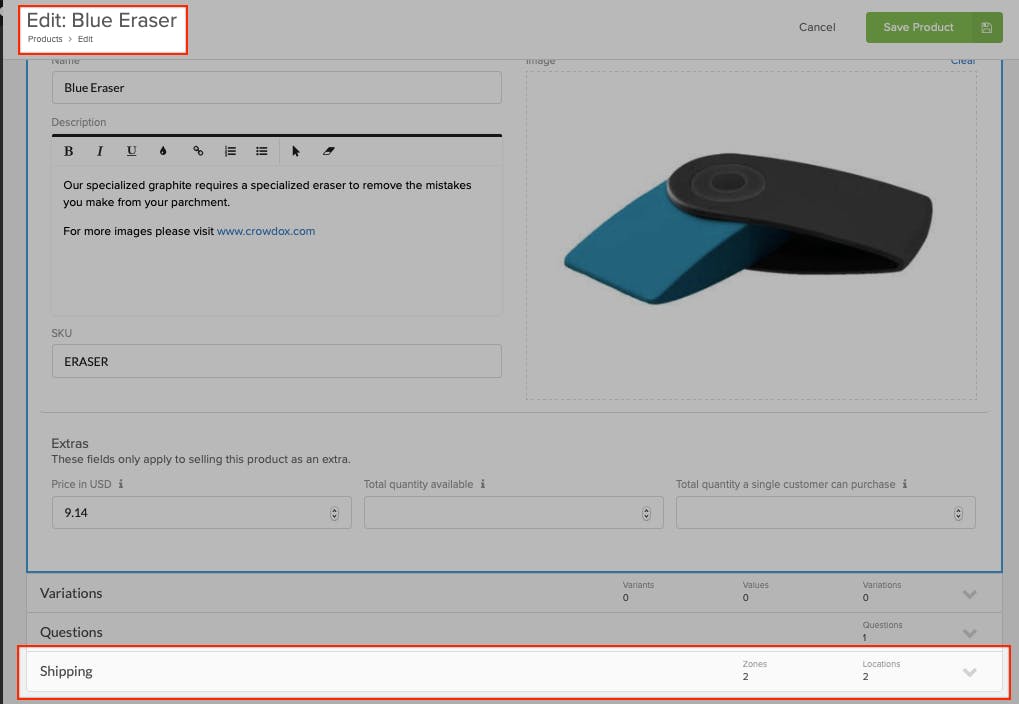
2) Change "Ships To:" Drop-down menu.
Click on the "Ships To:" drop-down menu and select "Everywhere" if your project is shipping to all countries or "Specific Countries" will only allow shipping to certain countries. Skip to Step 4 if you've selected "Ships To: Specific Countries".

3) Everywhere
In order to assign shipping to countries that will not have a special assigned rate, you will need to add a flat rate to the "Everywhere" zone. Edit the "Everywhere" price by clicking the pen and paper icon to the far right. If you'd like to import rates from a rates previously assigned to a product or reward level, click the green 'Copy Shipping' button to the left.

Add Rates: 1. Enter the rate and 2. click "Done". The name "Everywhere Else" is automatically generated and traditionally left as-is, unless a name is assigned.

4) Add Country Zones.
Click the "Add" button to open a list country regions. Alternatively, you can click the down-pointed arrow and select "Add Country Zone" to view the country regions.

Add Rates: 1. Click on the zone(s) that you would like to be included in a specific rate. 2. To view or edit the preset countries, expand each shipping zone by clicking the blue link to the far right. 3. Enter the rate for the selected countries and 4. click "Add". The name of the zone will automatically include all of the selected countries, unless a name is assigned.

5) Add State Zones (if applicable).
If you would like to assign specific rates to states within the United States, Canada, or Australia, be sure to first assign a rate for the country. Then click the down-pointed arrow and select "Add State Zone". Any states that are not assigned a special rate, will default to the country rate.

Add Rates: 1. Select United States, Canada, or Australia from the Country drop-down menu. 2. Select the states that will be associated with a specifc rate. 3. Enter the rate for the selected states and 4. click "Add". The name of the zone will automatically include all of the selected states, unless a name is assigned.