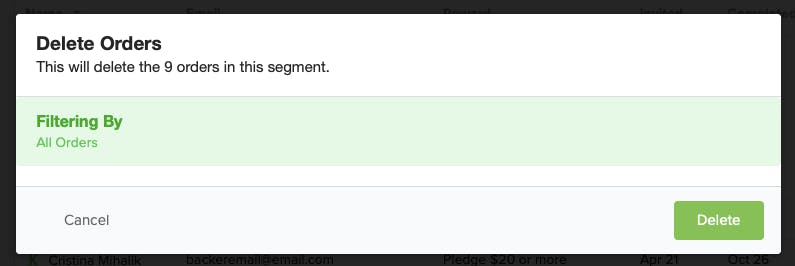Bulk actions is an easy way to perform a variety of actions on multiple orders at once. When using bulk actions, the action selected will apply to all of the orders listed. You can narrow down the orders using order filters or creating segments. Click here for help with creating segments.
How to use bulk actions:
1) Access your orders.
Select "Orders" from the left menu to view your orders. Narrow down the orders using filters if needed. If you've created segments, you can load them to use bulk actions. Click here for help with loading saved segments.

2) Click "Actions".
A drop-down menu found towards the center of the top menu.

3) Select the action.
This is the list of available bulk actions to perform on the listed orders.
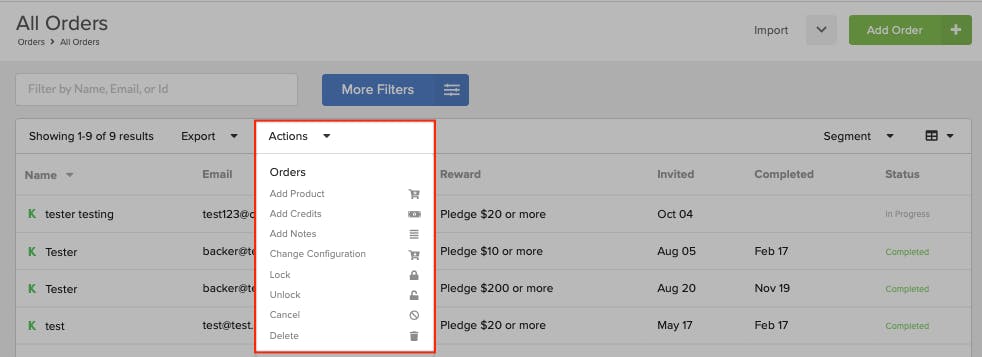
How to use each Action:
1) Add Product
Select the Product, Item Type, Item Price (if modification is needed), and Shipping Price (if modification is needed). Tips: using the 'Reward' item type will secure the product within the backer's reward level, preventing the backer from removing the product (most commonly used). The 'Extra' item type will add the product as an extra, backers can remove extras in the survey. Keep the Item Price and Shipping Price set to 'Live' to use the existing pricing. You can set 'Custom' prices or set as 'Free' if needed.
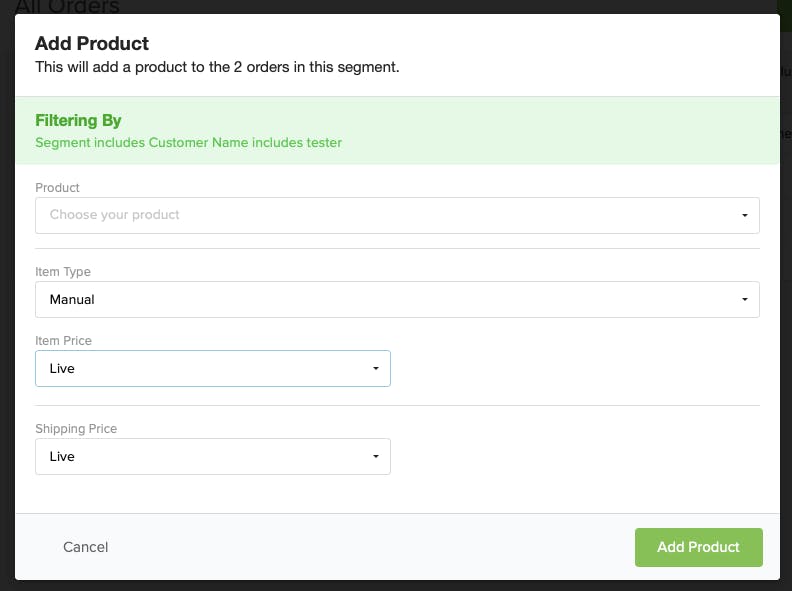
2) Add Credits
If all backers should receive the same credit amount, enter the amount and click 'Add Credits'. Add a note along with the credit, for internal purposes if needed. If the backers should receive credits of different amounts, click 'Import from File'. Click here for more info on importing backer credits.

3) Add Notes
If all backers will receive the same note, add the note and click "Add Notes". If the note for each order will be different, click 'Import from File'.

4) Change Configuration
Change the configuation of all of the orders listed. Check the "Change Original Configuration" box to bypass max order limits (commonly used).
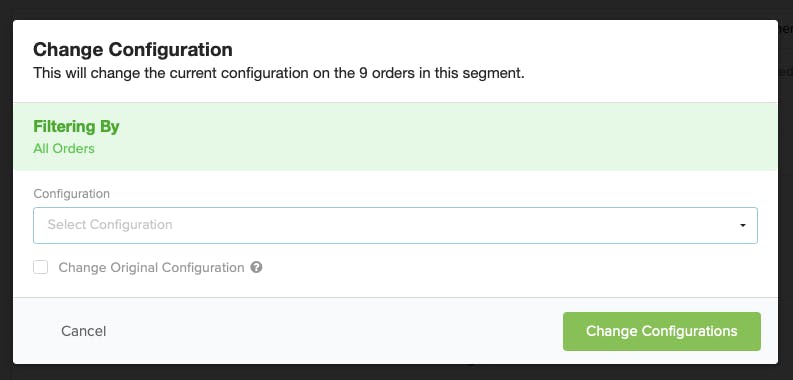
5) Lock
Select the lock type to lock all of the orders listed. 'Manual' will simply lock the order. 'Shipped' will mark the orders shipped while locking.

6) Unlock
Reverse the lock on the orders based on lock type. Select the lock type that corresponds with how the orders in the segment were locked initially.
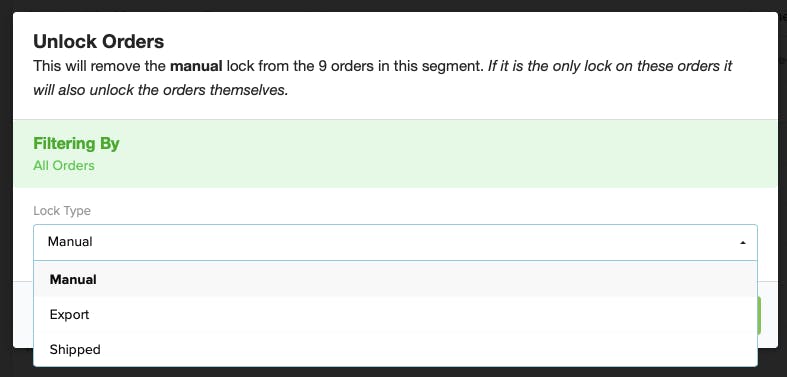
7) Cancel
This action will cancel all of the orders in the list. You can un-cancel the orders, if needed.

8) Delete
This feature is most used when deleting pre-orders or manually created orders without payment or attempted payment. Orders with any attempted or completed financial transaction cannot be deleted. Orders from external sources (Kickstarter, Indiegogo, Etc) cannot be deleted because an initial pledge payment is recorded.